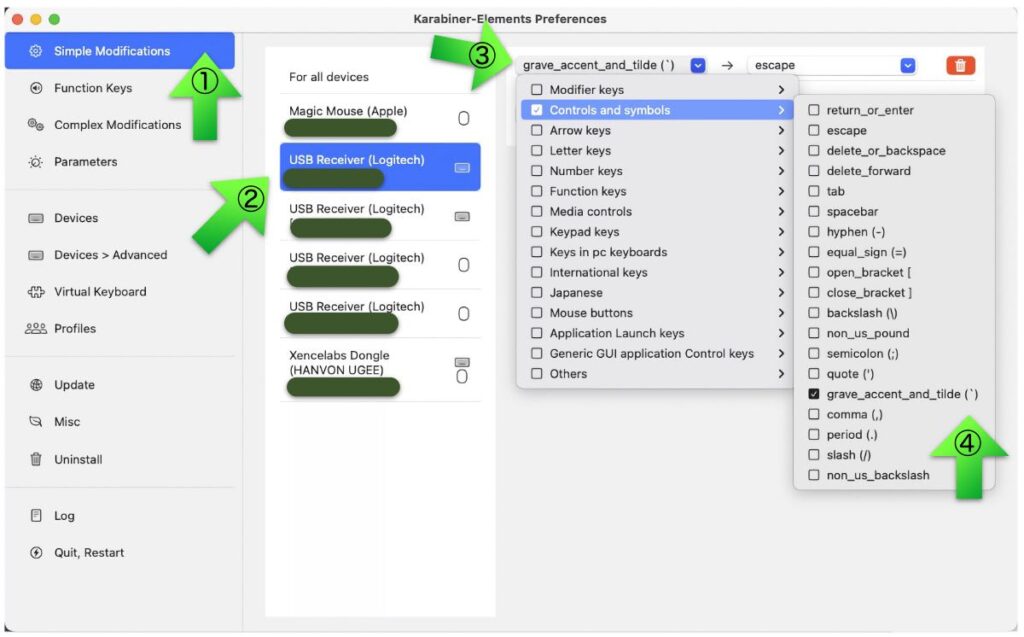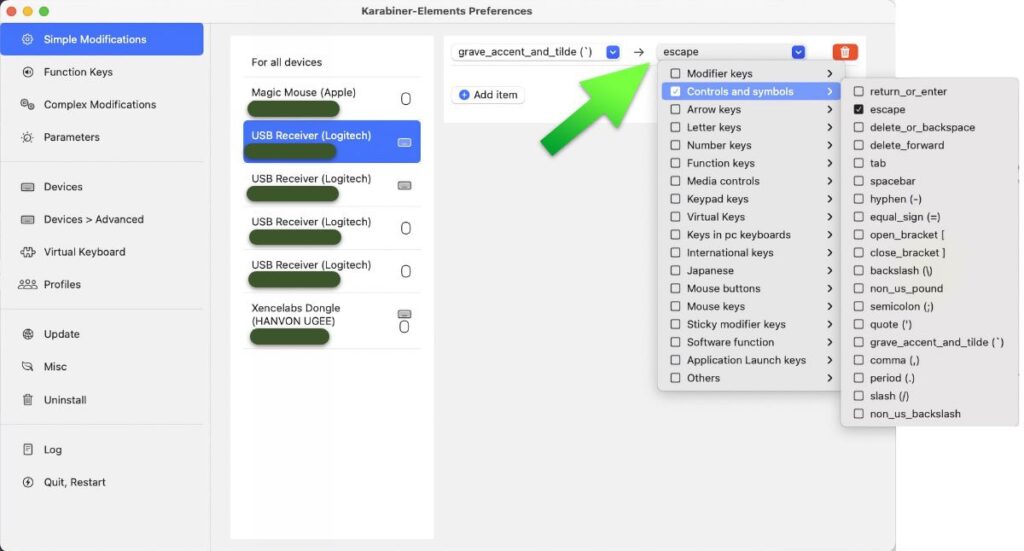こんにちは、コンテンツクリエイターのともすけです。
この記事を読みに来る方たちは、MX Mechanical miniを所有して使っている方が多いと思います。心地よい打鍵感の一方で、キー配置に悩まされてはいませんか?
この記事では、カラビナアプリその他を利用した筆者の具体的なキー割り当て変更方法について丁寧に記述しています。なお動作環境は以下の通りです。
- macOS Monterey 12.5
- M1 Mac mini
- Karabiner-Elements V14.8.0
筆者は発売日に購入し、「英数」「かな」キーが正しく反映されない問題に四苦八苦して以下の記事を公開していました。
よくある話としては、キーボードの右端のキーが邪魔というのがあるかと思います。また筆者だけかも知れませんが、HHKBと気分で入れ替えて使っているためか、「1」キーの左にどうしてもESCキーを探してしまいます。
今回、導入がうまくいってなかったカラビナに再挑戦して上手くいったので、情報整理と共有を目的として記事にしました。
カラビナってなに?
正しくは「Karabiner-Elements」です。
macユーザ向けに作られた仮想キーボードアプリ(であってますかね?)です。キーボードから入力されたキーを仮想キーボードに再割り当てし、それをmacOSに見せる感じです。このような仕組みのおかげで、キーボード毎に「このキーはこのキーとして見せる」などが実現されているようです。
筆者はカラビナ、実はトライするのがこれで3度目です。過去2回はどれも、USキーボードとして認識される現象を克服できず断念してきました。
今回は対処する手順をまとめた記事のおかげで乗り越えられたので、その手順を含めて最新のカラビナUIで手順を説明していきます。
JISキーボード向け、カラビナ設定
最近カラビナはUIを再設計したようで、ちょっと古い記事だと見栄えが違うのでちょっと困りました。まずは参考にした記事はこちらになります。
手順としては以下を踏んでいきます。
- カラビナをインストール(プライバシー設定などいくつか変更を要求されます)
- カラビナの設定で仮想キーボードをJISとする
- 左上の「半角/全角」キーを、ESCキーに再マップする
カラビナ設定(JISキーボード)
カラビナを起動すると最初にこのような画面になるかと思います。筆者の環境では3つのUSBレシーバーが繋がっているのでこのように多くのデバイスが見えています。
それではVirtual KeyboardをJISモードとして設定しましょう。手順は以下の通り。
- ①のVirtual Keyboardをクリックし
- ②のCountry Code:0の欄をクリック
- リストからJISを選択し
- ③のSelectedを選択
この設定を終えたら、画面左下のQuit, Restartをクリックして出てきた選択肢からRestartさせてください。そうしないと反映されないみたいなのでコレ重要。
つぎにmacOSのシステム環境設定を開き、キーボード設定からキーボードの種類を変更を選択。画面に指示に従ってキーを認識させ、最後にJISキーボードを選びます。
注意点としては、筆者のように複数のキーボードがmacOSに見えているとき、特にLogicoolのが2つ見えているときなどは使ってない方のUSBレシーバーを外します。
そうしないと「キーボードの種類を変更」をクリックした際に、macOSが変更対象とするキーボードを意図しないキーボードに対して行うことが(経験から)わかっています。
ここまで来たら1度動作確認しましょう。Pキーの右にある@を入力してください。@と入力されますか?
キーボード上部にある数字の2をSHIFT押しながら押します。ダブルクォートが入力されますか?
ここでうまくいってないと、USキーボードとして認識されたままとなっているかと思います。上記1番から丁寧に作業し直してください。それでダメなら…この記事に書かれた手法を楽に実施するのはむずかしいかもしれません。
JISキーボードとして認識が上手くいったら、カラビナアプリで「半角/全角キー」の割り当てを変えます。
- ①をクリックして
- ②対象となるキーボードをクリック。
- ③をクリック → Controls and symbols → grave_accent_and_tildeを選択します。
つぎにキーの割り当て先を設定します。
- Controls and symbols → escapeを選択します。
ここまで来たら、カラビナアプリ設定画面の左下からアプリをRestartさせましょう。これで反映されるはず。
その他のキー割り当て(おまけ)
ここはカラビナの話ではないですが、MX Mechanical Miniをより快適にするために設定している内容を書いておきます。

まずLogiOptions+アプリでは、左側の矢印にある「キー」をクリックすると、右画面でキーの割り当てを変更できます。変更できるキーには白枠が付いていて、筆者は右端のキーを図のように変更しています。
キーボードの絵がUS配列になっているのはLogicoolの手抜き(笑)かと思いますが、使用しているのはJIS配列です。そしてJIS配列ではENTERキーが縦に長いので、右端のキーの2つをENTERキーに割り当てています。
「入れ替え」とあるキーはLogiOptions+では入れ替えできないですが、これはmacOSのキーボード設定で入れ替えできます。下の絵を見てください。
CAPS – Ctrlキーの入れ替えなど一部は、右の矢印にある「修飾キー」からキーボード毎に変更できます。図は上の方にあるモノと同じですが、説明の流れの関係で同じモノを置いています。
まとめ
この記事では以下の方法についてまとめてみました。
- カラビナアプリで
- JISキーボードをJISキーボードとして使う設定
- 「半角/全角」キーをESCキーに割り当て変更
- LogiOptions+アプリで、ENTERキーの右に並ぶ使いづらいキーの割り当て変更
- macOSの設定で、capsキー – Ctrlキーの入れ替え
この記事がよかったら、下にある各種SNSアイコンなどでシェアしてくれると嬉しいです。
それではまた